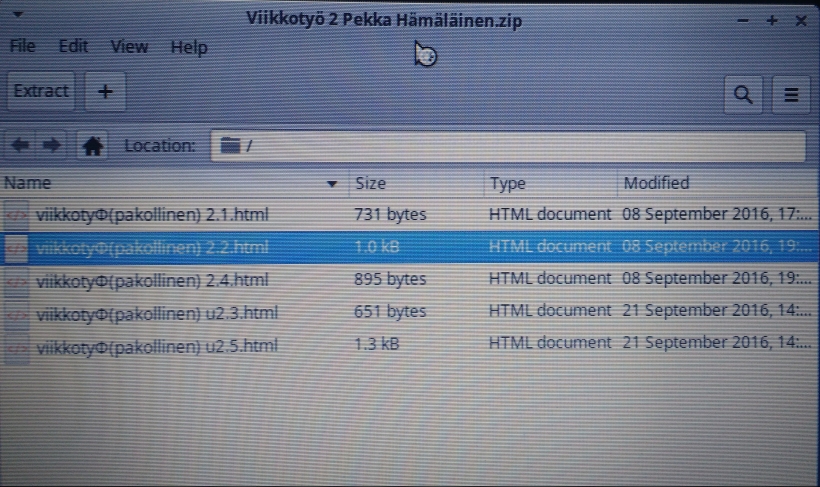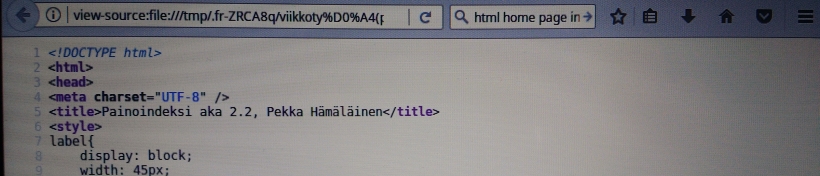Tehtävänanto
“a) Messuraportti. Kirjoita arvioiva kuvaus kolmesta tuotteesta tai esityksestä. Muista myös arvioida ja vertailla – ei pelkästään toistaa mainoslauseita. Käytä arvioidessa kaikkia aiempia, esimerkiksi töissä ja kursseilla oppimiasi tietoja. Tässä muutama kysymys, joista voi olla apua kirjoittessa (mutta joihin vastaaminen ei vielä riitä vastaukseksi). Minkä ongelman tuote ratkaisee Mitä tuote maksaa (esim. halvin aloitus vs tyypillinen käyttötapaus, ensimmäisen vuoden hinta)? Millä tekniikoilla tuote on toteutettu (tietokannat, ohjelmointikielet, käyttöjärjestelmät, palvelimet, protokollat…)? Tärkeimmät kilpailijat? Kilpaileeko jokin vapaa ohjelmisto tämän kanssa (vai onko tämä jo valmiiksi vapaa ohjelma)? Mitä ajatuksia tuote tai palvelu herättää? Millainen yritys on tuotteen taustalla? Ota blogiisi myös artikkeliasi tukevia kuvia.
d4) (ryhmä 4-ti) Asenna LAMP ja lue tietokantaa PHP-ohjelmalla. (Pitkähkö tehtävä)
e4) (ryhmä 4-ti) Asenna WordPress ja luo esimerkkisisältöä.”
http://terokarvinen.com/2017/aikataulu-linux-palvelimet-ict4tn021-4-ti-ja-5-to-alkusyksy-2017-5-op
Koneen tiedot
- Tietokone: HP Pavilion 17 Notebook PC
- Prosessori: AMD A10-5750M APU
- Keskusmuisti: 4GiB SODIMM DDR3 Synchronous 1600
- Näytönohjain: Radeon(tm) HD Graphics 2.50 GHz
- Käyttöjärjestelmä: Windows 8.1 64
- Muistitikku: DaraTraveler 8GB
a) Messuraportti

Aloitan tehtävän raportoinnin kello 20:23. Osallistuin Cyber Security Nordic 2017-messuille keskiviikkona 27.9.2017. Kiertelin ryhmäläisten kanssa eri kojuja, jotka vaikuttivat mielenkiintoisilta. Yleisesti sanottuna Cybermessu-kojut olivat mielestäni hieman vaisuija.

Tuntui, että esittelijät olivat flegmaattisia, ja piti itse mennä kysymään, jotta esittely alkaisi. Olisin toivonut aktiivisempaa otetta esittelijöille, jotta vieraiden olisi helpompi lähestyä. Myös demot puuttuivat monesta kojusta, jos karkkikulhoa ei lasketa. Liekö kyseessä ollut vastahakoisuus pitchata opiskelijoille, joilta ei todennäköisesti heru tilauksia yritykselle?
Kävin myös mielenkiintoisella luennolla, jossa Fortumin Arto Räty puhui aiheesta: Corporate Cyber Security – element of national total security.

Fujitsu – PalmSecure
http://www.fujitsu.com/global/solutions/business-technology/security/palmsecure/
http://www.fujitsu.com/global/solutions/business-technology/security/palmsecure/id-match/
Ensimmäinen koju, jossa kävin oli Fujitsun, jolle täytyy antaa kunniamaininta aktiivisesta otteesta, heti ensimmäiseksi toinen esittelijä oli lähes tarjoamassa harjoittelupaikkoja porukallemme. Fujitsu oli messuilla esittelemässä PalmSecure-tuotettaan, joka oli heidän mukaansa edistyksellinen infrapuna-kämmentunnistuslaite.

Esittelijän mukaan se oli tarkempi, hygienisempi ja helppokäyttöisempi, kuin esimerkiksi sormenjälki- ja silmätunnistimet. Laitteeseen ei tunnistautuessa kosketa, vaan se näkee etäältä kämmenen verisuonikartan, joka on äärimmäisen tarkka tapa heidän mukaan. Myös suuri etu muihin tunnistaumistekniikoihin verrattuna on, että verisuonikarttaa ei voi kopioida, kuten sormenjälkiä. Laite ei myöskään toimisi kuolleen ihmisen kädellä, kuten esittelijä huomautti.

Esittelijä sanoi, että PalmSecuren toimii Linux-piirillä, mutta ei tietänyt tekniikasta sen tarkemmin. Fujitsu omistaa patentin tekniikkaan, joten kilpailijoita aivan vastaavilla laitteilla ei ole, tosin sormenjälki- ja silmätunnistuslaitteet ovat kilpailijoita markkinoilla. Laite on siinä mielessä mullistuksellinen, että verisuonikartta voidaan yhdistää esimerksi jalkapallo-ottelun lippuun, milloin lipun tarkistus olisi tuplasti luotettavampaa. Itse laite ei kuulemma (muun muassa lakisyistä) tallenna kämmentietoja, vaan se toimii yhdessä esimerkisi kortin kanssa, jonne tieto tallentuu.
Hinnasta esittelijä ei maininnut muuta, kuin että se on kalliimpi verrattuna muihin tunnistintekniikoihin. Laitetta ja tekniikkaa on lähinnä sovellettu räätälöidyillä paketeilla ja hinnoilla suurille asiakkaille, kuten pankeille, urheilustadioneille ja terveyskeskuksille – enemmikseen ulkomailla tosin. Löysin kyllä nettikaupasta https://www.fulcrumbiometrics.com/PalmSecure-Palm-Vein-Sensor-from-Fujitsu-p/102400.htm yksittäisen skannerin noin 350 dollarin hintaan.

Oma mielipiteeni tuotteesta oli positiivinen. Kyseinen systeemi helpottaisi ja nopeuttaisi muun muassa lippujen tarkastusta tapahtumilla, ja voisi eliminoida turhien työntekijöiden määrän. Laite myös on hyödyllinen niissä tilanteissa terveyskeskuksilla, jos asiakkaalla ei ole kela-korttia. Verisuonikartta riittäisi siinä tapauksessa tunnistautumiseen.
Bittium – Tough Mobile ja Tough Mobile C
https://www.bittium.com/tuotteet_ja_palvelut/public_safety__security/bittium_tough_mobile_c
https://www.bittium.com/bittiumtoughmobile
Seuraavaksi kävin Oululaisen Bittium-yrityksen kojulla, jonka esittelemät tuotteet olivat kolme eri turvallisuustason puhelinta, jotka ovat myös suunniteltu kestämään iskuja, vettä ja kaikenlaisia lämpötiloja. En löytänyt kolmatta mallia heidän sivuiltaan, joten käsittelen vain kahta mallia.

Tuotteiden myyntivaltteja ovat turvallisuus, tehokkuus, kestävyys ja tehokkuus. Niin sanotussa paraatimallissa eli Tough Mobile C:ssä on myös Dual-OS eli kaksi itsenäistä käyttöjärjestelmää, josta toinen on normaali ja toinen erityisen turvallinen. Esittelijä demosi C-mallia, jonka turvalukitus vaati salasanan lisäksi myös tunnistautumissirun. On siis selvää, että puhelimet eivät ole tarkoitettu ensisijaisesti normaalin kuluttajan käyttöön, vaan organisaatioille ja valtioiden työntekijöille, jotka tarvitsevat ehdotonta turvallisuutta.

Laitteet ovat Android-pohjaisia puhelimia, kummassakin mallissa on 2GB RAM-muistia ja kalliimmassa tuotteessa 32GB tallennustilaa. Halvemmassa mallissa 16GB, mutta Micro SD-kortille on paikka. Näyttö on 5″ tuumainen Full HD-näyttö. Bittiumin kilpailijoita löytyi muun muassa Sveitsiläinen Silent Circle Blackphone-turvapuhelimella sekä GSMK:n CryptoPhone-mallit.
Kysyin erikseen hinnasta, mutta esittelijä ei antanut suoraa vastausta, vaan toisti tuotteiden olevan tarkoitettu yrityskäyttöön. Yrityksen nettisivuilla halvempi malli oli tosin tilattavissa noin 1200 euron hinnalla. Esittelijä mainitsi, että puhelimien tukena on käytössä Bittium Security Suite, joka tarjoaa laitteen käyttäjälle turvattuina palveluina esimerkiksi VPN:n, laitteenhallinnan ja viestipalvelun, joka olisi ymmärrettävästi liioittelua useimmille yksityishenkilöille.
Oma mielipiteeni tuotteista oli jälleen melko positiivinen, tosin kuluttujamallia olisin jäänyt kaipaamaan. Selitys tuotteen puuttumiselle löytyy luultavasti siitä, että tavalliset kuluttajat eivät yksinkertaisesti tiedä tai välitä tietoturvariskeistä tarpeeksi tietoturvapuhelimen ostamisen perustelemiseksi, joten olisi huonoa bisnestä valmistaa kuluttajamallia. Sen sijaan esimerkiksi hallitukset, armeijat sekä monet yritykset tarvitsevat äärimmilleen vietyä turvallisuutta työntekijöilleen, joten turvapuhelimet ovat siinä tapauksessa kannattava investointi.
F-Secure – Rapid Detection Service
https://www.f-secure.com/fi_FI/web/business_fi/rapid-detection-service

Viimeiseksi kävin F-Securen kojulla tutustumassa heidän esittelemäänsä palveluun, joka on nimeltään Rapid Detection Service. Kyseinen palvelu on suunnattu yrityksille, jotka haluavat valmistautua edistyneiseen kyberhyökkäyksiin. Palvelun hankkittua yritys saa käyttöön ympärivuorokautisen vartioinnin F-Securen asiantuntijoilta ja maksimissaan 30 minuutin reagointiajan hyökkäysten havaitsemiseen ja vastaamiseen. Palveluista jäi mieleen erityisesti F-Secure Red Teaming, jossa F-Securen hakkerit itse yrittävät murtautua asiakkaan IT-ympäristöön ja täten tunnistamaan uhkia. Esittelijä mainitsi, että näillä työntekijöillä pitää olla omaa harrastuneisuutta, koska kouluissa ei yleensä opetella hyökkäämään, mutta myöskään rikosrekisteriä ei saa olla, mikä rajaa merkittävästi hakuehdokkaita.

Palvelun tekniikka perustuu IT-ympäristöösi asennettuihin houkuttumiin, jotka nopeasti ilmoittavat mahdollisista hyökkäyksistä yrityksen järjestelmään. Sensorit ilmoittavat epäilyttävästä toiminnasta Rapid Detection Center-asiantuntijoille, jotka todentavat poikkeamat ja sulkevat pois väärät hälytykset oikeista uhkista. Palvelu hyödyntää analytiikkaa, kuten big dataa ja maineanalytiikkaa. Kilpaijoiksi Suomesta löysin Fordione ja Silverskin-yritykset, jotka tosin vaikuttavat pikkutekijöiltä F-Secureen verrattuna.
Mitään määrättyä hintaa palvelulle ei ole, koska se riippuu paljon yrityksen koosta sekä muista tekijöistä. Oma mielipiteeni tuotteesta oli jälleen kerran melko positiivinen ja varmasti hyvä vaihtoehto yrityksille, jotka kaipaavat monitorointa järjestelmälleen. Tämäkään tuote ei ollut kuluttajille tarkoitettu, joten siinä mielessä vaikea sanoa syvällisempää mielipidettä. Esittelytilanne oli sinänsä huvittava, kun joukko opiskelijoita tulee kysymään, “Mikä teidän tuotteenne on?”, tämän kaltaisen palvelun kohdalla. Esittelijät F-Securella olivat kyllä ammattimaisia ja kertoivat mielellään, joten ei siinä moittimista.
Lopetan raportoinnin kello 23:31.
d4) LAMP:in asennus ja tietokannan lukemista PHP:llä
Aloitan tehtävän 1.10.2017 kello 18:39 omalla HP Pavilion 17 Notebook PC läppärilläni kotonani käynnistämällä Xubuntu 16.04.3 64 bittisen version USB-livetikulta ja menemällä Tero Karvisen sivuille http://terokarvinen.com/2017/aikataulu-linux-palvelimet-ict4tn021-4-ti-ja-5-to-alkusyksy-2017-5-op tarkastelemaan tehtävänantoa. Avaan terminaalin ja ajan päivitykset “$ sudo apt-get update” komennolla sekä vaihdan suomalaisen näppäimistön “$ setxkbmap fi” komennolla.
Siirryn sivulle http://terokarvinen.com/2016/read-mysql-database-with-php-php-pdo katsomaan ohjeita. Komennolla “$ sudo apt-get update && sudo apt-get -y install apache2 mysql-client mysql-server libapache2-mod-php php-mysql curl lynx” asennan Apachen, MySQL:n ja PHP:n.

Tämän jälkee MySQL kysyy rootille salasanaa, jonka annan ja toistan varmistukseksi.

Asennus jatkuu salasanan määrityksen jälkeen hetken aikaa, jonka jälkeen aktivoin UserDirin komennolla “$ sudo a2enmod userdir”. Komennolla “$ sudoedit /etc/apache2/mods-available/php7.0.conf” menen sallimaan PHP:n käyttäjän hakemistossa. Tämä hoituu lisäämällä risuviivat kuvan mukaisesti.

Ajetaan vielä “$ sudo service apache2 restart”, joka käynnistää Apachen uudelleen. Seuraavaksi luon ja siirryn samanaikaisesti public_html-kansioon kätevästi komennolla “$ cd; mkdir public_html; cd public_html”. Luon index.php-tiedoston lyhyellä PHP-koodinpätkällä käyttämällä komentoa “$ echo ‘<?php print(2+2+”\n\n”); ?>’> index.php” ja siirrän sen public_html-kansioon komennolla “$ mv index.php public_html”.

Nyt tarkistan osoitteessa localhost/~xubuntu/ sourcecoden, jotta se näyttäisi vain koodissa yhteenlaskun tuloksen eikä itse PHP-koodia. Tässä vaiheessa kaikki näyttää olevan kunnossa.

Seuraavaksi luon MySQL hakemiston ja käyttäjän. Komennolla “$ mysql –user=root –password” menen rootiin, joka luonnollisesti kysyy salasanaa.
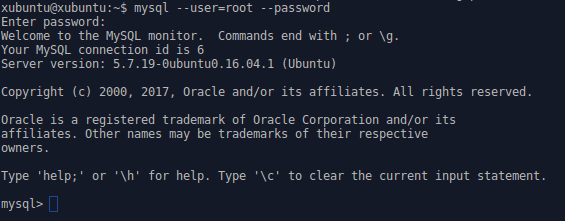
Kun pääsen sisään luon cars-hakemiston komennolla “> CREATE DATABASE cars CHARACTER SET utf8;” ja annan käyttäjälle saman nimen, “cars”, komennolla “> GRANT ALL ON cars.* TO cars@localhost IDENTIFIED BY ‘Ght47sjTrosjk).h’;w”. Salasanan tulee olla todella vaikea, mutta sitä ei tarvitse muistaa päässä.

Komennolla “> exit” poistutaan rootista ja kirjaudutaan cars-käyttäjällä komennolla “> mysql –user=cars –password”.

Luodaan tietokanta nimellä “cars” käyttäen komentoa “> CREATE TABLE cars(id INT AUTO_INCREMENT PRIMARY KEY, name VARCHAR(1024));”. Lisätään tietokantaan auto komennolla “> INSERT INTO cars(name) VALUES (‘Fiat’);”. Lisätään vielä kaksi autoa lisää ja komennolla “> SELECT * FROM cars;” päästään katselemaan mitä tiedoston sisällä on. Kaikki lisäykset ovat onnistuneet.

Poistutaan jälleen komennolla “> exit” ja komennolla “$ sudo nano /home/xubuntu/public_html/index.php” mennään muokkaamaan index.php-tiedostoa, jotta se näyttäisi juuri luodun tietokannan sivullani. Haen osoitteesta https://www.w3schools.com/html/ validin HTML-pohjan ja Tero Karvisen ohjeista oikean koodin sivulta http://terokarvinen.com/2016/read-mysql-database-with-php-php-pdo. Vaihdetaan PHP-koodiin oma MySQL käyttäjänimi ja salasana.

Nyt nettisivuni näyttää auto-listan ja aiemmin lisätyn yhteenlaskun tuloksen sekä normaalin HTML-tekstin.

Source ei näytä myöskään PHP-koodia, vaan pelkästään tulokset, kuten oli tarkoituskin.

Päätän tehtävän kello 19:44.
e4) WordPressin asennus ja esimerkkisisältöä
Aloitan tehtävän kello 23:35. Avaan terminaalin ja annan aluksi komennon “$ sudo apt-get update”. Löydän Tero Karvisen sivujen kautta WordPress-ohjeen https://tuomassippola.wordpress.com/2014/03/09/wordpressin-asennus/, ja siirryn tarkastelemaan sitä. Ohjeiden mukaan aloitan menemällä MySQL rootiin komennolla “$ mysql -u root -p” ja annan salasanan, jonka määrittelin aikaisemmassa tehtävässä. Komennoilla “> CREATE DATABASE pekkawp CHARACTER SET utf8;” luon tietokannan ja “> GRANT ALL ON pekkawp.* TO pekkawp@localhost IDENTIFIED BY ‘hF4.(AwseqPHL(hhp’;” annan oikeudet pekkawp-käyttäjälle. Salasana jälleen todella vaikeaksi. Lopuksi komennolla “> FLUSH PRIVILEGES;” pistetään muutokset voimaan. Komennolla “> exit” pois MySQL:stä.

Komennolla “$ wget https://wordpress.org/latest.tar.gz” ladataan WordPress asennuspaketti ja komennolla “$ tar -xf latest.tar.gz” puretaan sen.

Komennolla “$ rm latest.tar.gz” poistetaan turha asennuspaketti ja “$ mv wordpress public_html” siirretään WordPress public_html-kansioon.

Seuraavaksi menen sivuilleni osoitteeseen http://localhost/~xubuntu/wordpress/, joka avaa seuraavanlaisen näkymän.

Painan “Let’s go!”-napista, jonka jälkeen avautuu setup-sivu. Lisään oman käyttäjänimen, tietokannan ja salasanan.

Tulee ilmoitus, että ei voida kirjoittaa wp-config.php-tiedostoa, joten se pitää tehdä manuaalisesti.

Kopioin tiedot, menen WordPress-kansioon komennolla “$ cm /home/xubuntu/public_html/wordpress/” ja komennolla “$ nano wp-config.php” luon tarvittavan kansion, jonne liitän tiedot. Mitään ei tarvitse muuttaa liitetyssä tekstitiedostossa.
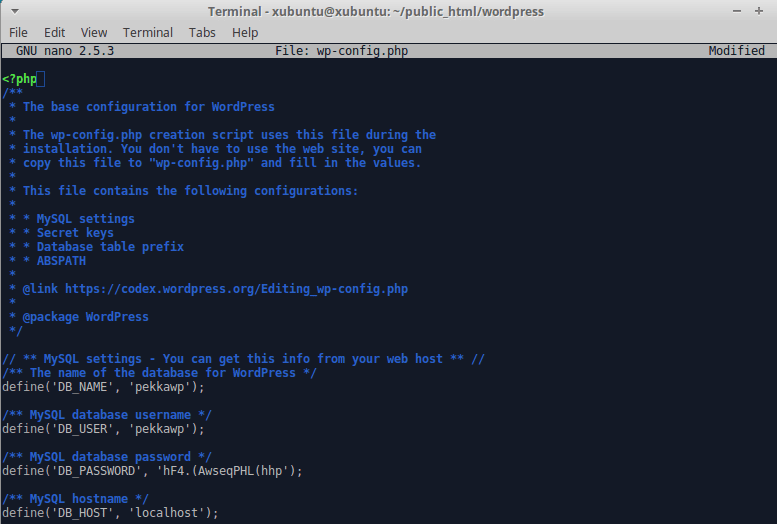
Tämän jälkeen painan “Run the install”-nappia, lisään sivun nimen ja käyttäjänimen “pekkawp” sekä annan salasanan ja sähköpostin. EN paina viimeistä laatikkoa, joka estää hakukoiden löytävän sivuni. Sivun luonti on onnistunut.

Nyt kirjadun sisään.

Sivujen luonti voi alkaa.

Tehdään kokeilujulkaisu painamalla sivulta nappia “Posts” ja “Add New Post” ja kirjoitetaan jotain.

Julkaisun luonti onnistui.

Lopetan tehtävän 2.10.2017 kello 01:16.
Lähteet
Muuta
Tätä dokumenttia saa kopioida ja muokata GNU General Public License (versio 2 tai uudempi) mukaisesti. http://www.gnu.org/licenses/gpl.html





















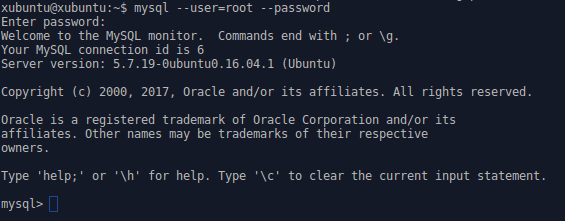












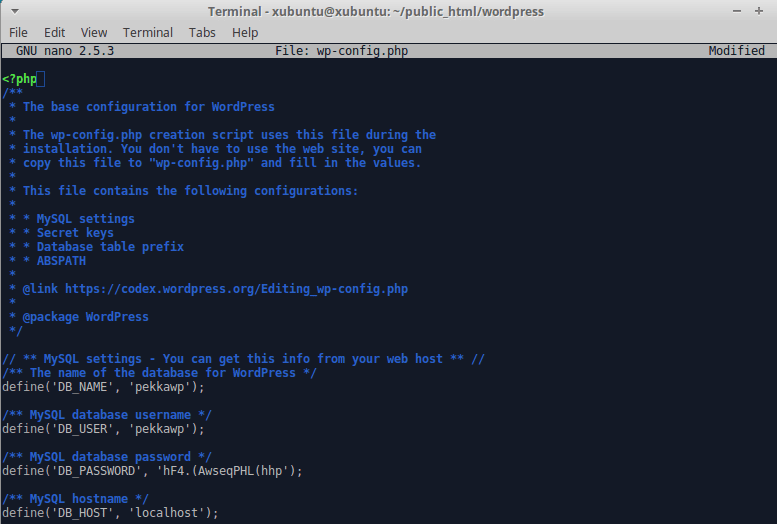














































 127.0.0.1 – – [10/Sep/2017:15:40:14 +0000] “GET /~xubuntu/pekka HTTP/1.1” 404 506 “-” “Mozilla/5.0 (X11; Ubuntu; Linux x86_64; rv:54.0) Gecko/20100101 Firefox/54.0”
127.0.0.1 – – [10/Sep/2017:15:40:14 +0000] “GET /~xubuntu/pekka HTTP/1.1” 404 506 “-” “Mozilla/5.0 (X11; Ubuntu; Linux x86_64; rv:54.0) Gecko/20100101 Firefox/54.0”